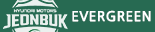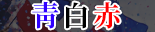연재 [연재] 무케와 함께하는 PPT 어렵지 않아요 - 배경 이미지를 포함한 PPT 만들기[발롱도르~]
- ♥무케♥
- 136
- 12
- 24

안녕하세요 무케입니다
PPT 관련 설명을 무엇을 시작으로 할까 하다가
시작이니 만큼
가장 기본적인 배경이미지를 사용한 발표자료 만들기 부터 시작하겠습니다.

PPT는 무엇으로 이루어 졌을까요?
내용 기획과 발표자료 입니다.
내용 기획은 여러 요소 (발표 시간, 대상, 장소, 내용)에 따라 결정을 해야하는 전략적인 행위 입니다.
이 부분은 나~~~~~~~~~중에 이야기 할 기회가 있다면 다루도록 하고
이번 연재에서는 발표자료 작성방안에 대해 이야기 해보도록 하겠습니다.
발표자료는 위와 같이 TEXT 와 IMAGE 의 조합으로 구성됩니다.
앞으로는 이걸 어떻게 다루는지 하나씩 살펴보도록 하겠습니다.
1. 배경이미지를 이용한 발표자료 만들기

먼저 축구장 이미지를 배경예시로 사용해 보겠습니다.
일단 배경으로 사용하는데 양쪽 여백이 남으니 이미지 조절 부터 해야겠죠?

이미지 조절은 원하는 만큼 이미지를 늘리고
우측 상단의 자르기(그림서식 탭 > 자르기)를 활용하여 PPT 사이즈에 맞도록 조절 합니다.

그럼 이런 배경 생성됩니다.
여기에 타이틀을 추가해보도록 하겠습니다.
이미지가 전체적으로 검은색이기 때문에 타이틀은 대비되는 색인 흰색으로 하겠습니다.
그래야 더 눈에 확! 다가오기 떄문입니다.

네.. 좀 오글거리지만 FLAYUS 타이틀을 달아보았습니다.
나름 여백이라 생각되는 하늘 부분에 타이틀을 달았는데 뭔가 좀 산만하군요
만약 여기에 텍스트나 그래프가 추가되면 어떤 느낌일까요?

대략 이런 느낌입니다.
산만함을 느끼는 이유는 배경이 너무 밝아서 배경에 시선이 분산되기 때문인거 같습니다.
따라서 뭔가 내용에 집중이 될 수 있도록 방안을 생각해볼 필요가 있을것 같습니다.
우선 배경이미지의 선정이 중요합니다.
배경 이미지는 설명하고자 하는 내용과 관련이 있는 이미지를 선택하는게 좋겠죠?
그리고 가급적이면 여백이 많은 이미지를 선택하는게 좋습니다.
이미지 안에 내용이 너무 많으면 산만해지기 쉽기 때문이죠.
(사실 PPT 제작에 있어 이미지 검색하는게 시간이 많이 걸리고 중요하기 때문에
무료사진이나 이미지를 사용할 수 있는 사이트를 많이 알아놓는게 중요합니다.)
그래도 이 이미지가 딱이야! 라고 할때에는
아래와 같은 방안을 시도해보도록 합시다.
1) 배경이미지 어둡게 하기

이 방법은 이미지의 밝기를 어둡게 해서 타이틀을 더 돋보이게 한 방법입니다.
내용을 추가해 볼까요?

배경이 어두워져서 내용에 좀 더 집중을 할 수 있어 보이네요
이미지를 어둡게 하기 위해서는 어떻게 해야할까요?

이미지를 선택하고 그림서식 탭 > 수정 부붙에서 밝기/대비를 조절 가능합니다.
이를 좀 더 쉽게 조정하기 위해서는

빠른실행 도구모음 > 기타명령 > 명령선택 > 모든명령 > 밝게 / 어둡게 명령을 빠른실행도구창에 꺼내어 놓으면 좀 더 쉽게 사용이 가능합니다.

제가 사용하는 빠른실행도구는 이미지, 도형 정렬 명령 / 서식복사 / 도형합치기, 나누기 등 / 밝기 조절 / 대비 조절 등이 있습니다.
이와 관련해서는 향후 좀 더 자세하게 알아보도록 하겠습니다.
다시 내용으로 돌아가서 또 다른 방법에 대해 알아보도록 합시다.
2) 도형 그라데이션 채우기를 이용하기

타이틀쪽을 좀 더 어둡게 하여 타이틀을 부각시킨 방법입니다.

도형 그라데이션 채우기는 왼쪽과 같은 검은 도형을 오른쪽과 같이 그라데이션으로 채우는 방법입니다.
여기에 투명도!! 를 설정하면 투명한 그라데이션 처리가 가능합니다.
투명도는 도형 서식(도형선택후 우클릭) > 채우기 및 선 > 그라데이션 채우기에서 설정 가능합니다.
그라데이션 중지점에 + x 로 포지션을 선정이 가능합니다.
중지점은 아래와 같은 옵션설정을 통해 사용이 가능합니다.
방향 : 그라데이션 방향, 위/아래/좌우/대각선 선택가능
색 : 중지점의 색
위치 : 중지점의 위치, 그라데이션 범위에서 위치, 맨왼쪽이 0% 오른쪽끝이 100%
투명도 : 중지점의 투명도, 0~100% 까지 설정가능하며 100% 면 완전 투명이 됨
(ex 중지점을 7개 지정하고 각 중지점에 빨주노초파남보를 지정하면 무지개그라데이션이 가능합니다.)

텍스트를 넣어보면 이런느낌입니다.
제목은 부각 되었으나 텍스트 내용쪽은 아직 어수선해보이네요
그라데이션 위치와 타이틀 위치등을 바꿔가며 좀 더 전달력을 높일 수 있는 방안을 찾아봅시다.

그라데이션 방향을 대각선으로 바꾸고 타이틀, 텍스트 위치등을 변경해 보겠습니다.

뭔가 좀 정돈 된 느낌일까요?
사실 사람들은 왼쪽에서 오른쪽 / 위에서 아래로 읽는 습관이 들어 있어서
왼쪽 상단에 텍스트를 넣어야 읽는데 익숙하다고 합니다.
따라서 저는 일반적으로 텍스트는 왼쪽 / 이미지, 자료는 오른쪽에 배치하는 레이아웃을 주로 사용합니다.

이런 느낌으로 말이죠 ㅎㅎ
처음과 비교하면 미묘하지만 뭔가 달라짐을 느낄 수 있을거라 생각합니다.
정리를 하자면 PPT의 배경 이미지를 사용하기 위한 TIP은 다음과 같습니다.
1. 여백이 많은 이미지를 선정해서 여백을 이용하자
2. 이미지의 밝기를 조절하여 PPT 텍스트와 내용이 더 부각되도록 하자
3. 도형 채우기 그라데이션을 이용하여 PPT 텍스트와 내용이 더 부각되도록 하자
더불어 앞서 이미지 자르기에 대한 내용이 있어 상세 사용방법에 대해 알려드립니다.
자르기 기능은 그림서식 탭에 있습니다.

위와 같이 도형에 맞춰 자르기 / 가로세로 비율 / 채우기 / 맞춤이 있습니다.
오늘 설명드릴 내용은 도형에 맞춰 자르기 / 가로 세로 비율 사용입니다.

이번에 재계약을 한 ㅠㅠ 손흥민 선수의 사진을 원형으로 잘라봅시다.
도형에 맞춰 자르기를 선택하면 아래와 같이 도형들이 나타납니다

기능 이름과 같이 이 도형에 맞춰 이미지를 자를 수 있습니다.
원형 자르기를 사용해 보겠습니다.

아니 싯팔;;; 원형이라고 했는데 타원형으로 지정이 되네요.
이를 완벽한 원으로 자르기 위해서 가로 세로 비율 기능을 이용해봅시다

다양한 비율을 제공하고 있는데 사실 저는 1:1만 사용합니다.
1:1을 선택을 하면 다음과 같이 바뀝니다.

이제야 완벽한 원형이 되었습니다.
저는 손흥민 선수 얼굴 주변이 필요하기 때문에 포커싱을 조절해보겠습니다.

이렇게 조절을 하면

이렇게 원형으로 이미지를 자를 수 있습니다

이를 활용하면 위와 같은 형태로 사용이 가능합니다.
사용한 기능은
이미지 원형자르기 + 이미지 테두리(투명화) + 도형 그라데이션(투명화) + 텍스트 + 축구공 이미지 입니다
간단하죠?
이번 내용은 여기까지 입니다.
다음에는 PPT를 이용한 이미지 수정방법에 대해 자세하게 알아보도록 하겠습니다.
그럼 읽어주셔서 감사합니다.
ㅂㅂ
댓글 12
맨날 이게 PPT인지 뭔지 에욱
| 분류 | 제목 | 글쓴이 | 날짜 | 조회 수 | |
|---|---|---|---|---|---|
| 공지 | [공지] 츄르내역_240102 19 | 조유리 | 2908 | 12 | |
| 공지 | [공지] 공지사항_220412 30 | 조유리 | 6363 | 64 | |
| 인기 | 자갤없어지면 1 | 단군할아버지 | 14 | 1 | |
| 인기 | 자갤은 간판 냅두고 | 낭만고양이 | 7 | 0 | |
| 인기 | 고수 먹어봤니 | 설윤 | 8 | 0 | |
| 연재 |
이미지
|
정진솔 | 28 | 2 | |
| 연재 |
이미지
|
정진솔 | 93 | 11 | |
| 연재 |
이미지
|
정진솔 | 99 | 10 | |
| 연재 |
이미지
|
정진솔 | 30 | 3 | |
| 연재 |
이미지
|
정진솔 | 47 | 4 | |
| 연재 |
이미지
|
정진솔 | 78 | 7 | |
| 연재 |
이미지
|
이치너굴 | 182 | 17 | |
| 연재 |
이미지
|
이치너굴 | 121 | 15 | |
| 연재 |
기본
|
황제드라몬 | 29 | 3 | |
| 연재 |
기본
|
황제드라몬 | 67 | 2 | |
| 연재 |
기본
|
오메가몬 | 70 | 2 | |
| 연재 |
기본
|
조유리 | 101 | 12 | |
| 연재 |
기본
|
오메가몬 | 37 | 5 | |
| 연재 |
기본
|
오메가몬 | 24 | 0 | |
| 연재 |
기본
|
조유리 | 108 | 15 | |
| 연재 |
이미지
|
♥무케♥ | 148 | 25 | |
| 연재 |
이미지
|
MelodyMarks | 27809 | 33 | |
| 연재 |
이미지
|
lavtov1 | 159 | 16 | |
| 연재 |
기본
|
조유리 | 85 | 10 | |
| 연재 |
기본
|
조유리 | 86 | 16 |